Script untuk import/export distribution list
Sript ini didapat ketika mengikuti training di PT Excellent.
Sript ini didapat ketika mengikuti training di PT Excellent.
Script ini berguna bagi anda yang ingin migrasi mail server zimbra , backup zimbra tanpa membuat lagi distribution list masing-masing membernya.
saya menggunakan Zimbra Release 6.0.15_GA_2995. diatas VM Ubuntu 10.04.4 LTS.
------------------------------------------------------------------------------------------------------------------
Buat script berikut dalam sebuah file teks menggunakan nano, vim, gedit atau kwrite
simpan sript tsb misalkan saya simpan di /srv/distribution , silahkan buat folder distributin list anda
root@mail: mkdir /srv/distribution
root@mail: cd /srv/distribution
root@mail:/srv/distribution#vi distribution.sh
isikan script dibawah ini :
isikan script dibawah ini :
myPath=$(pwd)
/opt/zimbra/bin/zmprov gadl | while read listname;
do
echo "/opt/zimbra/bin/zmprov cdl $listname" > $myPath/$listname
/opt/zimbra/bin/zmprov gdl $listname | grep zimbraMailForwardingAddress > $myPath/$listname.tmp
cat $myPath/$listname.tmp | sed 's/zimbraMailForwardingAddress: //g' |
while read member; do
echo "/opt/zimbra/bin/zmprov adlm $listname $member" >> $myPath/$listname
done
/bin/rm $myPath/$listname.tmp
done
Save File distibution.sh tersebutkemudian berikan perintah agar bisa diexecute (chmod +x namafile)
root@mail:chmod +x distribution.sh
Eksekusi Script
root@mail:./distibution.sh
Hasilnya distribution list sudah di export beserta member nya di folder /srv/distribution
Untuk Meng Export distribution list tersebut , misalkan kita akan export file ditribution list di server Backup ,
kita bisa copy kan satu via perintah scp :
scp /srv/distribution/acc\@domain.co.id root@192.168.1.105: /srv/distribution/
atau via filezilla atau winSCP
untuk mengexport file distribution di server backup
root@mail:/srv/distribution# ./acc\@domain.co.id
19ff6244-256e-4788-a231-29e4d34bfef9
silahkan add satu per satu distributin list anda.
Selamat Mencoba
Taufan | email me


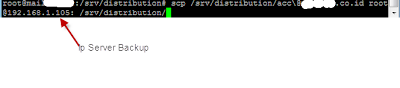


Comments
Post a Comment