Just Share biar Ga Lupa ....
FTP merupakan singkatan dari File Transfer Protocol. singkat aja FTP merupakan aplikasi yang memberikan akses & transfer data antara dua komputer ( client dan server )
klo lengkapnya silahkan cek di Wikipedia tentang FTP
Saat ini saya share membuat FTP server menggunakan OS windows 7 32 bit
1. Install Terlebih dahulu FTP service
Control Panel - Program , Klik Turn Windows Feature On or off lalu Check di FTP server, Web
Management tools
2. Menunggu Installasi
3. Buka Start . ketik di Search box IIS, lalu klik IIS
4. Tampilan FTP Server , Klik Add FTP Site
5.Input FTP site name , isikan juga path Address dimana folder tersebut akan kita akses , klik next
6. Input IP Address server FTP Masukan Port Default FTP yaitu 21 , atau silahkan ubah sesuai kebutuhan
7.Pilih Authentication , saya memilih Basic agar user yang mengakses diberikan authetication berupa login form
silahkan Set Permission Read / Write lalu klik Finish
8.Buka Browser Internet Explorer atau Mozilla Firefox , isi dengan ftp://alamatip
9. Masukan User dan Password (authentication) , jika di set Anonymous tidak akan muncul login form
10 . Ftp File sudah bisa diakses ..
Semoga Bermanfaat ....
Update-----------------------------------------------------------------------------------------------------------------
Untuk Authentication
di control panel > user Account > Create Pasword
buat password , login authetication FTP sesuai dengan username dan password di PC yg terinstall FTP server
----------------------------------------------------------------------------------------------------------------------
Pastikan Firewall PC FTP server dinonaktifkan .
untuk mengecek silahkan ping ip FTP server . Contoh ping 192.168.1.xxx
------------------------------------------------------------------------------------------------------------------------
Agar Bisa diakses Public (internet)
bisa dilakukan dengan menggunakan perangkat Router Mikrotik , dengan menambahkan Rule di Firewall > NAT
Dst.Address Ip Public (misal 202.234.451.111)Port 21
Dst Nat to Adrress Ip Private ( 192.168.1.67) port 21
Tulisan selanjutnya insyaAllah akan dibuat tulisan tentang setup FTP Server menggunakan Opensuse Enterprise Server 11.



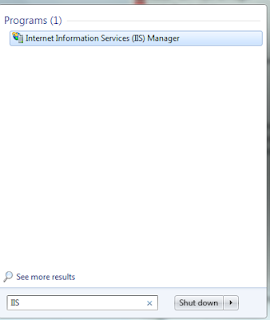













terima kasih sharingnya
ReplyDeletesama-sama
ReplyDeletekq ga bisa ia ??
ReplyDeletesaat buka di mozila, muter* (loading terus) ga mau muncul datanya
thanks
g bisa dimananya nih mas ? setting ip Address da port FTP nya sudah ? di ping ke Ip ftp bisa ? apakah firewall server FTP nya aktif ?
ReplyDeletegan itu auhentikasi username dan password ny drmn??
ReplyDeleteterima kasih
gan saya coba dipc tempat buat ftp nya bisa tp di tes lewat laptop/pc lain gk bisa, biar bisa diakses smw orng (public) ftp ny gmn y??
ReplyDeleteDear Anonim dan Mas D'trio
ReplyDeleteSudah saya update di blog ini untuk jawaban yg mas pertanyakan , mudah2an membantu
saya sudah coba tapi pas mau nyalain windows feature justru gada isinya sama sekali...mohon pencerahaannya. tks
ReplyDeletesilahkan coba Install Ulang OS win 7 nya ( fresh Install ) ,kemungkinan dari sisi OS yg bermasalah ,
ReplyDeleteatau jika ingin mecoba fix problem Windows Feature yg blank silahkan ikuti link dibawah ini :
http://www.raymond.cc/blog/fix-blank-or-empty-list-in-vista-turn-windows-features-on-or-off-optionalfeaturesexe/
mas, ini jangkauannya hanya yg pake koneksi LAN se gedung saja kah? ataukah teman saya yg di luar pulau jg bisa mengakses file yg ada di komputer saya jika memakai cara setup ftp yg ini? matur nuwun
ReplyDelete
ReplyDelete@strawberryvanilla:
tergantung settingnya mas , klo mas hanya ingin diakses local saja ( 1 segment IP) bisa dilakukan tahapan-tahapan diatas .
Namun jika mas ingin diakses Public (internet) , mas bisa menggunakan modem yg ada fungsi forwarder IP/Port atau NAT (network address Translation) di Router Mikrotik
tentunya koneksi internetnya harus mempunyai IP Publik Statik , konfigurasinya : IP publik ISP > modem > IP Private (FTP)
IP publik ISP > mikrotik > IP Private (FTP)
misal dst address 37.71.51.125 port 21 dst-nat 192.168.1.67 Port 21 (seperti di blog diatas terlampir settingny)
jadi nanti akses via internet : ftp://37.71.51.125
klo mas punya domain dan hosting , bisa ditambahkan redirect subdomain , agar akses ftp tidak menggunakan IP namun akses hostnamenya , misal ftp.taufan.zz.mu redirect ke ftp://37.71.51.125
selain pakek mikrotik ap gan biar bisa diakses publik???
ReplyDeletepake modem gan yg ada fasiltas port forwarding
ReplyDeletehttp://monitoring.telkomspeedy.com/shm/index.php/page/load/38
saya udh tambain password di user
ReplyDeletetapi pas mau login kok gagal terus ya?
ada pesan error nya ??
ReplyDeletesaya sudah berhasil, tapi knp pas filenya mau coba di download kok error ya gan kira2 kenapa ya ?
ReplyDeleteFirewall nya apa masih blok koneksi ftp ? coba cek di control panel > windows Firewall > disable
ReplyDeletebos gimana cara dounload ftp servis tersebut? tq ya
ReplyDeleteControl Panel - Program ,
ReplyDeleteKlik Turn Windows Feature On or off lalu Check di FTP server, Web Management tools
kok susah ya.?
ReplyDeletecara download sofware ftp server nya gimana gan.??
mohon d bantu..
baru belajar
buka Control Panel - Program , Klik Turn Windows Feature On or off
ReplyDeletelalu Check di FTP server, Web
Management tools , klik Ok maka windows akan mengisntall feature FTP servernya