Just Share ,,
Jika ingin membuat Label Undangan , kita dapat membuatnya sendiri tanpa harus datang ke percetakkan , selain agar lebih hemat juga agar lebih kreatif , hehe ...
langsung aja saya menggunakan microsoft office 2010
1. Silahkan buka microsoft Word 2010 terlebih dahulu , lalu ke ribbon Mailings lalu pilih Label
2. Lalu klik Option
3. Pilih New Label
4. Ukur kertas mu sehingga kita akan membuat custom latter , lalu isi parameter2 berikut ( saya menggunakan kertas T&J no 103 , pada page size pilih custom
5.klik New Document
6. Tampilan Label
7. Buka Microsoft Excel , lalu buat field , serta isi data-data nya
8. Save As File :
9. Di ribbons Mailings , pilih Select Recipient , Use Existing List
10. Import File Excel yang sudah dibuat tadi :
11. Pilih Sheet yg dibuat tadi ( saya buat di Sheet 1)
12. Insert Merge Field ,susun titel , nama ,alamat & kota , untuk label selanjtnya diberi Rules : Next Record
13. Untuk Preview hasil nya, klik Preview Result
14. Hasil nya seperti dibawah ini :
15. Untuk Mencetak Label silahkan me Mailings , Finish And Merge , From ..... To .... ( adalah no urut sesuai di data Excel .
Selamat mencoba .....


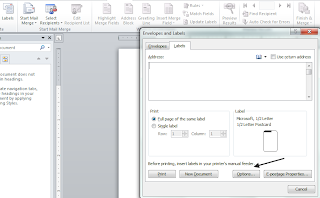


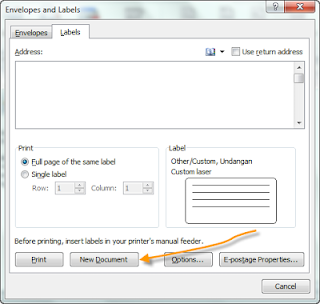










Terima kasih tutorialnya sangat membantu saya dalam membuat label undangan ...
ReplyDeletemakasih bgt neeh infonya
ReplyDeleteInfonya sangat membantu. semoga dapat kebaikanpak.
ReplyDeletemakasih infonya gan.. bermanfaat
ReplyDeletemau tanya gan, utk pengaturan halaman selanjutnya gmn?
ReplyDeletesaya coba tp ada pengulangan di halaman selanjutnya.
misalkan ada 8 nama.
hal 1 normal. (tercantum nama ke-1 s/d ke-8)
hal 2 nama ke-2 s/d ke-8
hal 3 nama ke-3 s/d ke-8
hal 4 nama ke-4 s/d ke-8
dst
hal 8 nama ke-8
tiap next halaman, berkurang 1 nama.
mohon bantuannya.
terima kasih.
Mailing | Finish and Merger | Print Document
ReplyDeleteFrom 1 to 8 , klik ok
INI UNTUK LABEL 103 BUKAN ?
ReplyDelete