Install Ubuntu 10.04 di Virtualbox
kali ini saya akan share tentang installasi Ubuntu 10.04 di virtualbox 4.2.6
Pertama buka Virtualbox , lalu Klik New , isikan nama seperti contoh dibawah ini :) silahkan sesuaikan ya ,
saat ini saya pakai ubuntu server ver 10.04 64 bit , lalu klik next ya ...
klo blm punya program virtualboxnya silahkan klik link dibawah ini
http://download.virtualbox.org/virtualbox/4.2.6/VirtualBox-4.2.6-82870-Win.exe
Tentukan Memory Size ( 50 % dari Memory fisik , misalkan memory fisik 4Gb , untuk guest virtual maksimal 2 GB ) saat ini saya set 1024 mb atau 1 Gb .
Pilih Create a Virtual Hard drive Now , Click Create
Silahkan pilih type Harddisk Virtual ( saat ini saya menggunakan format VDI) , klik Next
Pilih Dynamic Allocated ( agar harddisk bisa bertambah dari yang sudah dialokasikan) cmiiw
select file virtual akan disimpan dimana , lalu pilih save
Tampilan setelah kita buat HDD virtual Muncul Ubuntu 10.04
Sebelum kita install Ubuntu kita pilih setting dahulu , lalu pilih Network , Attached to : Bridge Adapter , Silahkan pilih Adapter anda , klik Ok , lalu pilih Start pada main panel Virtualbox
pilih target ISO OS Ubuntu 10.04 Lucid Lynx , klo belum punya silahka download :
http://repo.ugm.ac.id/iso/ubuntu/releases/lucid/ubuntu-10.04.4-server-amd64.iso
Select ISO OS ubuntu, pilih Open , dan langsung Boot ke OS Ubuntu
Silahkan Pilih Bahasa
Lalu pilih Install Ubuntu Server
Pilih Bahasa ( English )
PIlih Other
Choose Country , pilih Indonesia
Keyboard layout : pilih USA
Progress Detecting Harware
Input nama Hosname , lalu klik continue
Timezone , jika menampilkan lokasi kamu berada sudah benar , silahkan klik Yes
PIlih Guided - Use Entire disk and set up LVM
Press Enter
Yes
Input Full name untuk New User
Username untuk administrator
Input Password , confirm password , continue
Silakan isi Http Proxy jika ada , jika tidak dikosongkan saja ..
Silahkan pilih paket Software yang anda perlukan , saat ini saya mencentang DNS server dan OpenSSH Server .
Pilih Yes
Finish Installation , klik continue
Silahkan Login sesuai dengan user name dan password yang tadi udah dibuat ....
Selamat Mencoba ...semoga membantu.
Selanjutnya Konfigurasi Networking , DNS server ,OpenSSH Server ..
kali ini saya akan share tentang installasi Ubuntu 10.04 di virtualbox 4.2.6
Pertama buka Virtualbox , lalu Klik New , isikan nama seperti contoh dibawah ini :) silahkan sesuaikan ya ,
saat ini saya pakai ubuntu server ver 10.04 64 bit , lalu klik next ya ...
klo blm punya program virtualboxnya silahkan klik link dibawah ini
http://download.virtualbox.org/virtualbox/4.2.6/VirtualBox-4.2.6-82870-Win.exe
Tentukan Memory Size ( 50 % dari Memory fisik , misalkan memory fisik 4Gb , untuk guest virtual maksimal 2 GB ) saat ini saya set 1024 mb atau 1 Gb .
Pilih Create a Virtual Hard drive Now , Click Create
Silahkan pilih type Harddisk Virtual ( saat ini saya menggunakan format VDI) , klik Next
Pilih Dynamic Allocated ( agar harddisk bisa bertambah dari yang sudah dialokasikan) cmiiw
select file virtual akan disimpan dimana , lalu pilih save
Tampilan setelah kita buat HDD virtual Muncul Ubuntu 10.04
Sebelum kita install Ubuntu kita pilih setting dahulu , lalu pilih Network , Attached to : Bridge Adapter , Silahkan pilih Adapter anda , klik Ok , lalu pilih Start pada main panel Virtualbox
pilih target ISO OS Ubuntu 10.04 Lucid Lynx , klo belum punya silahka download :
http://repo.ugm.ac.id/iso/ubuntu/releases/lucid/ubuntu-10.04.4-server-amd64.iso
Select ISO OS ubuntu, pilih Open , dan langsung Boot ke OS Ubuntu
Silahkan Pilih Bahasa
Lalu pilih Install Ubuntu Server
Pilih Bahasa ( English )
PIlih Other
Choose Country , pilih Indonesia
Keyboard layout : pilih USA
Progress Detecting Harware
Input nama Hosname , lalu klik continue
Timezone , jika menampilkan lokasi kamu berada sudah benar , silahkan klik Yes
PIlih Guided - Use Entire disk and set up LVM
Press Enter
Yes
Input Full name untuk New User
Username untuk administrator
Input Password , confirm password , continue
Silakan isi Http Proxy jika ada , jika tidak dikosongkan saja ..
Silahkan pilih paket Software yang anda perlukan , saat ini saya mencentang DNS server dan OpenSSH Server .
Pilih Yes
Finish Installation , klik continue
Silahkan Login sesuai dengan user name dan password yang tadi udah dibuat ....
Selamat Mencoba ...semoga membantu.
Selanjutnya Konfigurasi Networking , DNS server ,OpenSSH Server ..










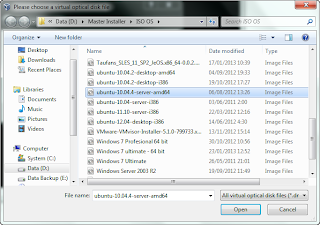









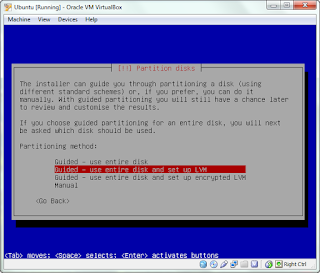
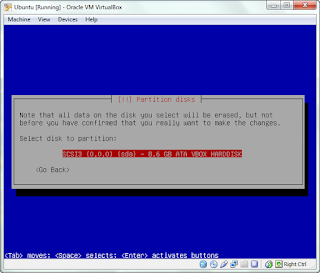

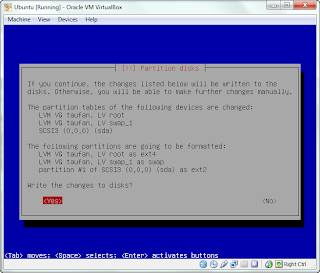





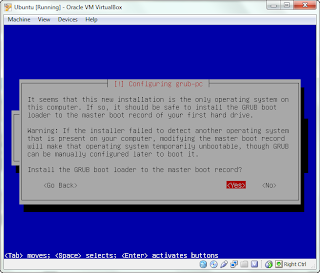


Comments
Post a Comment