produk Alfresco pada awalnya difokuskan pada manajemen dokumen, pada Mei 2006 perusahaan mengumumkan niatnya untuk memperluas ke manajemen konten web.
baca selengkapnya disini
Fitur Alfresco :
• Manajemen Dokumen
• Web Konten Manajemen (termasuk Webapp )
• Repositori bertingkat versi
• Lapisan Transparan
• Manajemen arsip dan Manajemen Gambar
• Otomatis menghasilkan Xforms dengan dukungan AJAX
• Repositori akses melalui CIFS/SMB, FTP< WEBDAV,NFS,CMIS
• Aktifitas Alur kerja
• Federasi Server
• Dukungan Multibahasa
• Beberapa database dukungan: MySQL, PostSQL (Community edition), Oracle
• Database, IBM DB2, Microsoft SQL Server (Enterprise Edition)
kali ini saya install di OS Ubuntu server 12.04 (text Mode) agar fungsi server lebih maksimal dibanding dengan versi GUI (yg banyak mengambil resources memory -dll).
Setup Network anda
# nano /etc/network/interfaces
Setup Hosts dan Hostname
#nano /etc/hosts
#nano /etc/hostname
Install java
#sudo apt-get install openjdk-6-jdk
Install mysql
#apt-get install mysql-server
Download Alfresco Community dari situsnya :
http://www.alfresco.com/products/community
download dari terminal :
#cd /opt
#wget http://www2.alfresco.com/l/1234/2013-10-22/3dntj7
setelah download nama filenya : alfresco-community-4.2.e-installer-linux-x64.bin
Install dari terminal console
# chmod +x alfresco-community-4.2.e-installer-linux-x64.bin
#./alfresco-community-4.2.e-installer-linux-x64.bin
Kemudian pilih Bahasa yang anda inginkan :
Pilih Option 1 saja [easy Install]
Menentukan folder instalasi alfresco :
saya menyimpannya di /opt/alfresco-x.x.x
Konfirmasi Install Alfresco , Tekan [Y]
Progress Installasi
Server Start
Tahap Akhir installasi tekan Y dan tekan enter untuk melanjutkan
Bila Anda telah selesai, mulai server dan login menggunakan user admin dan password yang Anda masukkan pada langkah diatas .
user client http://127.0.0.1:8080/share atau contoh http://192.168.1.168:8080/share
dashboard http://127.0.0.1:8080/alfresco atau contoh http://192.168.1.168:8080/alfresco
Alfresco Login
Client Dashboard
Dokumen File
Share File
Task
Add Map Network Drive Form Windows Client
Customize :
Play Music di Alfesco
Play Video di Alfresco
Editing Dokumen di Alfresco
Selamat Mencoba , semoga Membantu
Taufan M | Email me

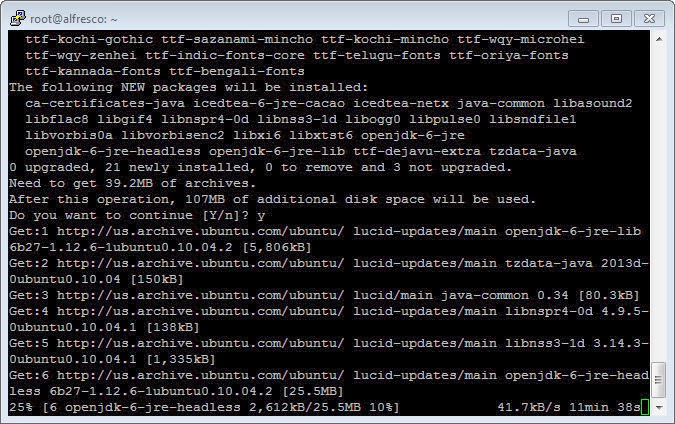








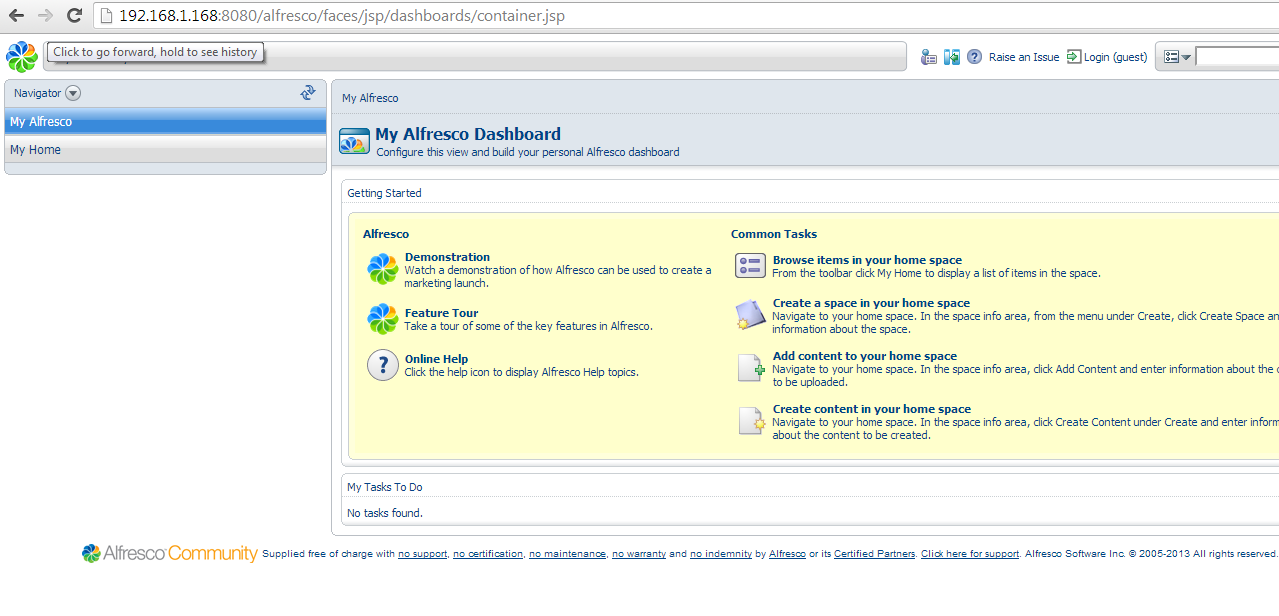
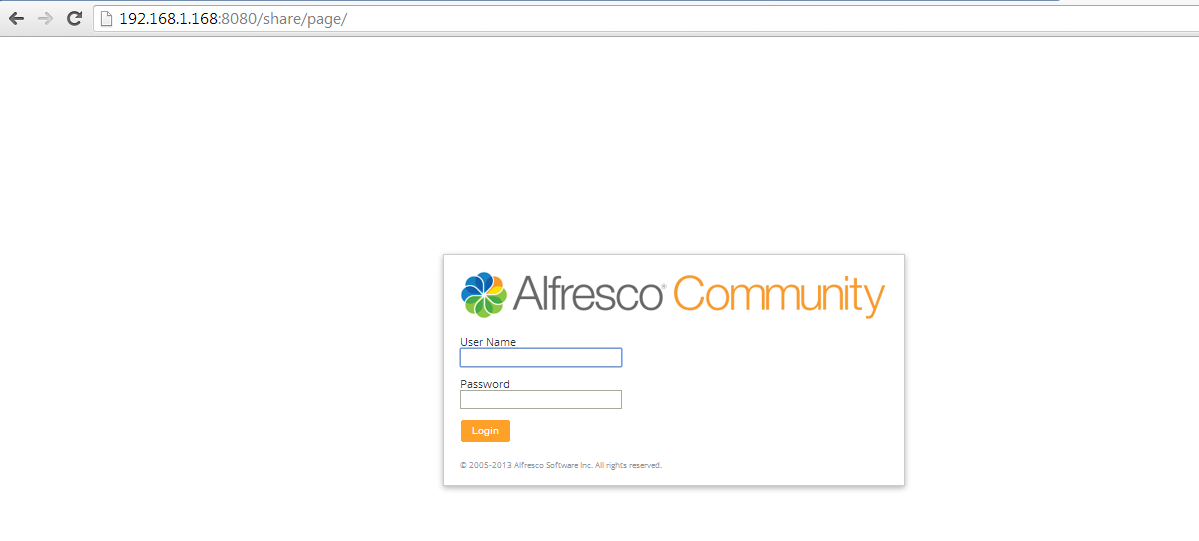




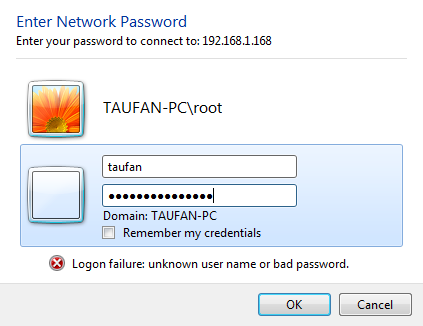


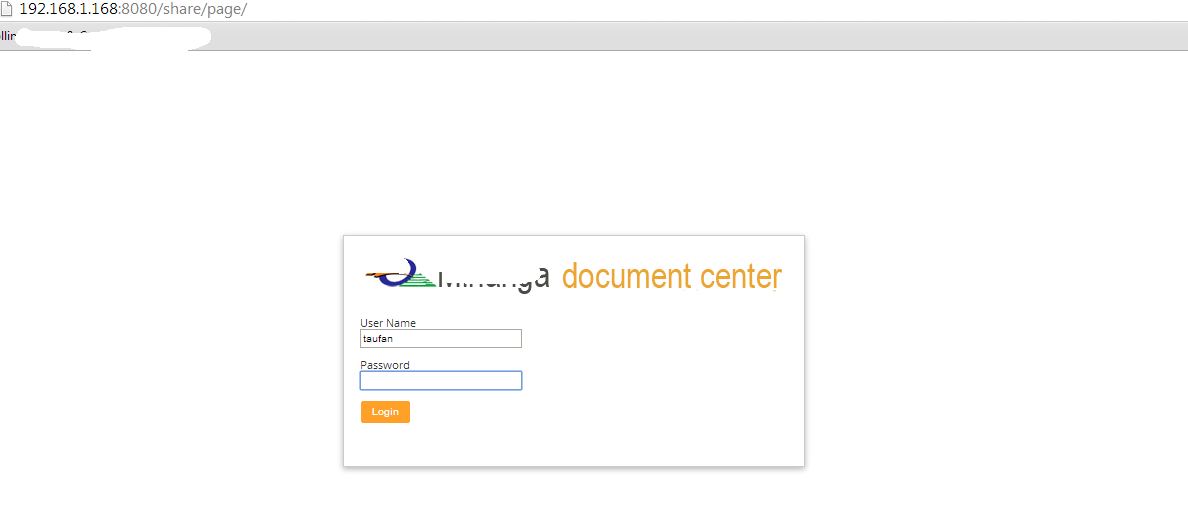


Comments
Post a Comment